
This method is offered by a user from Microsoft Community, we sort out it for you. Move programs to another drive via Registry Warning: This method is not suitable for all programs if the "Move" button under the selected programs is grayed out, you may need to try the third method directly. Choose the program you wish to move, click “Move”, select another drive to place that program, and click “Move” to confirm. Click “Apps”, you can see all installed programs in the “Apps & features” list. Press “Win” and “I” at the same time to open Settings. Please follow the steps to move your programs. You can use Setting to transfer your programs to Windows. Move programs to another drive via Settings Please read the following details carefully Method 1.

Therefore, in this part, we’ll introduce 3 pragmatic methods to quickly transfer your installed programs from one drive to another one.

Many users may have encountered a difficult position where the installed program was moved but it couldn’t run successfully. How to move installed programs to another drive in Windows 10 But what about those programs that have already been installed? Unloading and reinstalling? You can choose this time-consuming way, however, we also have other convenient ways to transfer installed programs to another drive quickly. Some users will change the default store path while downloading. And based on the announcement of Microsoft, Windows 11 needs 64GB of free space on the system drive, this annoys many users who have old devices. Therefore the free space on your C drive will decrease little by little, which may cause slow performance of your PC and your games may often get stuck. That's why when you download programs, those you download will be automatically saved on the C drive.
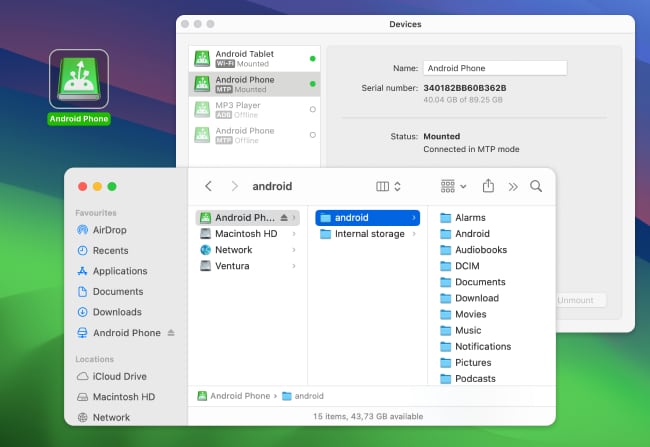
The Downloads folder is the default storage location that is used to store the files or programs you download from a website or platform.


 0 kommentar(er)
0 kommentar(er)
